Menu Template:
Cascading Menu Blue Glossy - RoundedMenu Javascript
This menu is generated by Vista JavaScript Menu.
Create your own menu now!

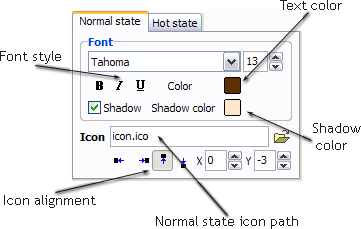
"Normal state" and "Hot state" tabs define how button responds to the mouse events. Icon alignment is defined also. You can select text font, font size, font style (bold, italic, and underlined) and so on for each button state separately.
Button is in Normal state when the mouse cursor is not over the button.
Button is in Hot state when the mouse cursor is over the button.
Button is in Pressed state when it is clicked or pressed.
On the "Normal state" tab you can define the button properties when it is in normal state if the menu type is "2-state", "3-state" or "3-state toggle". If the menu type is "1-state" then animated web buttons will always be displayed as in Normal state.
On the "Hot state" tab you can define the button properties when it is in hot and pressed states. Note, that properties changes on this tab will not affect the button if the menu is of "1-state" type.
Shadow - set this property for the button's text shadow to be displayed.
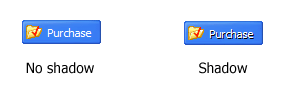
Shadow color - click the square to choose the text shadow's color.
Icon - in the Icon field you can enter file name of the icon you want the button to have. Also, you can click the "Open icon" button next to the "Icon" field to select the icon. If you don't want the icon to be displayed any more, just clear the "Icon" field.
Icon alignment - defines the icon position inside the button.
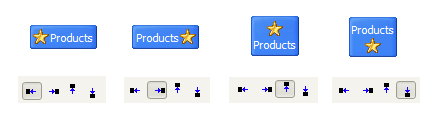
 (please include template name in the message title)
(please include template name in the message title)